WordPress es una de las plataformas más populares para crear sitios web debido a su flexibilidad, facilidad de uso y una comunidad masiva que lo respalda. Si eres desarrollador, diseñador o simplemente quieres experimentar antes de lanzar tu sitio en producción, instalar WordPress de manera local es una excelente opción. En este artículo, te explicaré paso a paso cómo hacerlo, qué necesitas y algunos consejos útiles para optimizar tu flujo de trabajo.
¿Qué significa instalar WordPress de manera local?
Cuando hablamos de una instalación local, nos referimos a ejecutar WordPress en tu computadora en lugar de en un servidor en línea. Esto te permite trabajar en un entorno seguro y controlado donde puedes probar diseños, temas, plugins y configuraciones sin afectar un sitio en vivo.
¿Por qué deberías trabajar con WordPress localmente?
- Pruebas seguras: Ideal para experimentar sin preocuparte por errores.
- Sin costos iniciales: No necesitas pagar hosting ni dominio.
- Velocidad: Trabajas de forma más rápida al eliminar la dependencia de internet.
- Entorno de aprendizaje: Perfecto para aprender WordPress sin riesgos.
Requisitos previos
Para instalar WordPress en tu computadora, necesitas un servidor local que permita ejecutar PHP y bases de datos MySQL. Los más populares son:
- XAMPP: Compatible con Windows, macOS y Linux.
- MAMP: Ideal para usuarios de macOS.
- LocalWP: Diseñado específicamente para WordPress.
Te recomiendo descargar XAMPP porque es versátil y fácil de usar, pero cualquier opción es válida según tus necesidades.

Paso a Paso: Instalación de WordPress Localmente
Paso 1: Descarga e instala un servidor local
- Descarga XAMPP desde su sitio oficial.
- Sigue el asistente de instalación y selecciona los componentes necesarios:
- Apache
- MySQL
- PHP
- phpMyAdmin
- Inicia los módulos de Apache y MySQL desde el panel de control de XAMPP.
Paso 2: Descarga WordPress
- Ve al sitio oficial de WordPress y descarga la última versión.
- Extrae el archivo descargado y copia la carpeta a la carpeta
htdocsdentro de la instalación de XAMPP. Por ejemplo:C:\xampp\htdocs\mi-sitio.
Paso 3: Configura la base de datos
- Abre tu navegador y accede a
http://localhost/phpmyadmin. - Haz clic en «Nueva» para crear una base de datos.
- Asigna un nombre (por ejemplo,
mi_sitio) y selecciona el cotejamiento utf8_general_ci.
Paso 4: Configura WordPress
- Accede a
http://localhost/mi-sitioen tu navegador. - Sigue el asistente de instalación:
- Base de datos: Ingresa el nombre creado en el paso anterior.
- Usuario:
root. - Contraseña: Deja el campo vacío.
- Servidor:
localhost.
- Completa la información básica del sitio: título, usuario, contraseña y correo.
¡Eso es todo! Ahora puedes acceder a tu instalación de WordPress desde http://localhost/mi-sitio/wp-admin.
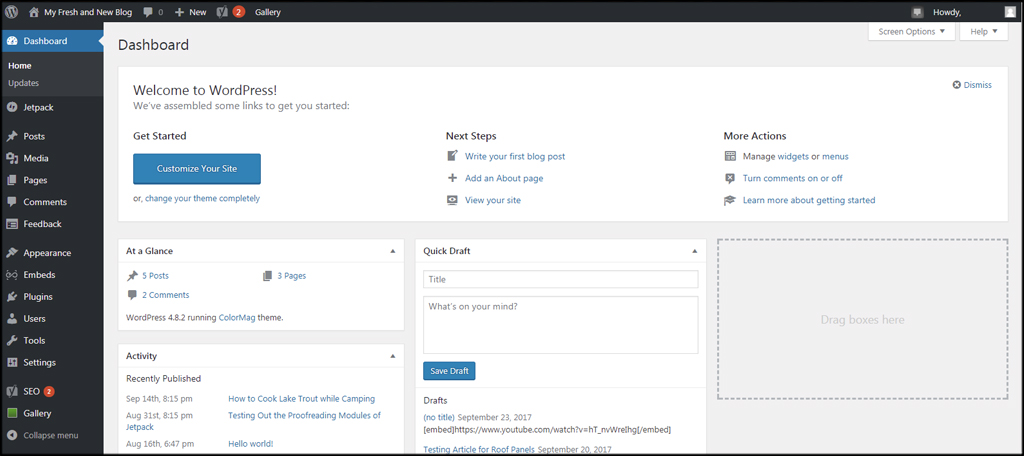
Consejos para trabajar con WordPress localmente
- Usa temas y plugins ligeros: Evita cargar demasiado tu entorno local para mantenerlo rápido.
- Configura backups: Aunque sea local, es importante hacer copias de seguridad periódicas.
- Prueba configuraciones de SEO: Experimenta con plugins como Yoast SEO o Rank Math antes de usarlos en producción.
- Sincronización con producción: Usa herramientas como WP Migrate DB o Duplicator para mover tus cambios al servidor en línea.
Instalar WordPress de manera local es un proceso sencillo que abre un mundo de posibilidades para experimentar, aprender y desarrollar sitios web de forma eficiente. Este entorno te permitirá trabajar sin riesgos y con mayor control antes de hacer tus proyectos visibles al mundo.
Si estás buscando más herramientas para mejorar tu flujo de trabajo, puedes explorar este artículo sobre herramientas esenciales para WordPress o profundizar en cómo elegir el mejor servidor local en este enlace.
¿Te resultó útil este tutorial? Comparte tus experiencias o dudas en los comentarios y estaré encantado de ayudarte. 🚀




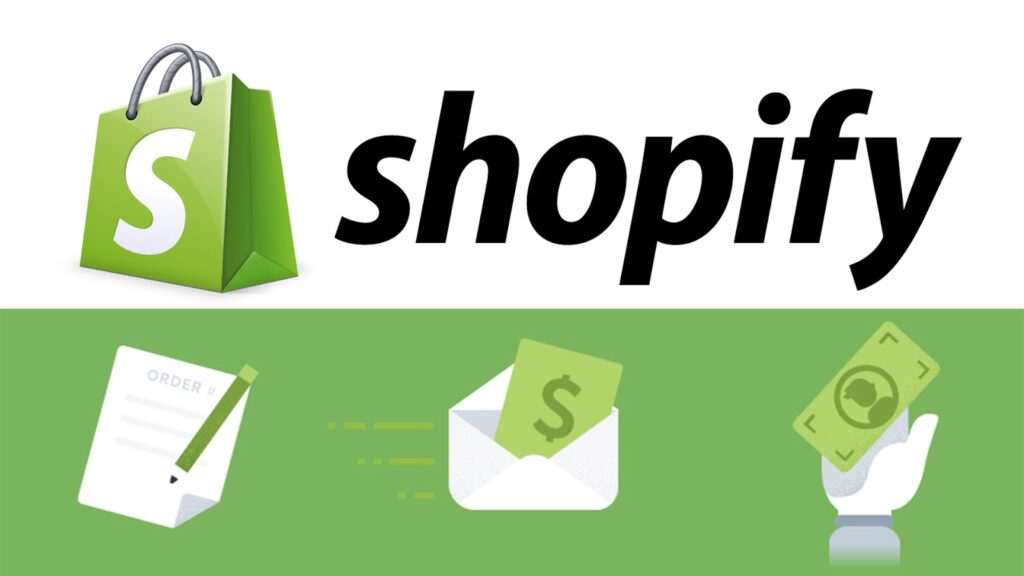

Pingback: Descarga ELEMETOR PRO - Master Code Pro